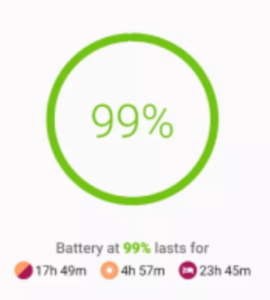Creating a bootable macOS USB drive from a DMG file on a Windows PC can be done using a few different methods. Here’s a step-by-step guide using the common method of using TransMac, a popular software for handling macOS files on Windows.
Method 1: Using TransMac
Requirements:
- A USB drive with at least 16GB capacity
- The DMG file you want to create a bootable USB from
- TransMac (a software that allows you to read Mac files on a Windows PC)
Steps:
- Download and Install TransMac:
- Visit the TransMac website and download the software.
- Install TransMac on your Windows PC. Note that the software offers a 15-day trial period.
- Prepare Your USB Drive:
- Insert your USB drive into the Windows PC.
- Open TransMac with administrative privileges (right-click the TransMac icon and select “Run as administrator”).
- In TransMac, find your USB drive in the left-hand column.
- Format the USB Drive (Optional but recommended):
- Right-click on the USB drive in TransMac.
- Select “Format Disk for Mac” and confirm. This will erase all data on the USB drive, so make sure you have backed up any important files.
- Restore the DMG File to USB:
- Right-click the USB drive in TransMac again.
- Select “Restore with Disk Image.”
- In the dialog box that appears, browse to the location of your DMG file and select it.
- Confirm the restoration. This process may take some time depending on the size of the DMG file and the speed of your USB drive.
- Eject the USB Drive:
- Once the restoration process is complete, right-click on the USB drive in TransMac and select “Eject.”
- Boot from the USB Drive on a Mac:
- Insert the USB drive into the Mac.
- Restart the Mac and hold down the Option (⌥) key during boot.
- Select the USB drive from the list of bootable devices.
Method 2: Using UUByte DMG Editor
Another tool you can use is UUByte DMG Editor, which is also designed to create bootable macOS USB drives on a Windows PC.
Steps:
- Download and Install UUByte DMG Editor:
- Visit the UUByte DMG Editor website and download the software.
- Install UUByte DMG Editor on your Windows PC.
- Launch UUByte DMG Editor:
- Open the software and insert your USB drive into the PC.
- Burn DMG to USB:
- In UUByte DMG Editor, select the “Burn” option.
- Browse for the DMG file and select your USB drive as the destination.
- Click the “Burn” button to start the process. This will format the USB drive and burn the DMG file to it.
- Boot from the USB Drive on a Mac:
- Insert the USB drive into the Mac.
- Restart the Mac and hold down the Option (⌥) key during boot.
- Select the USB drive from the list of bootable devices.
By following these steps, you should be able to create a bootable macOS USB drive from a DMG file using a Windows PC.